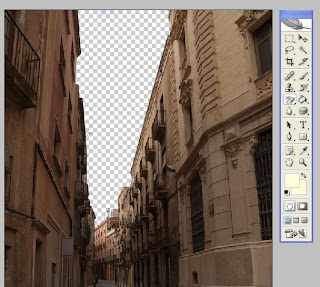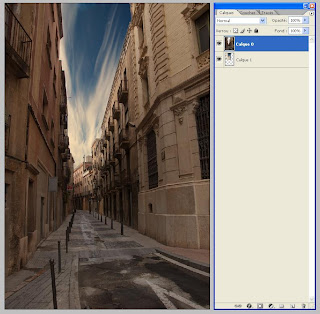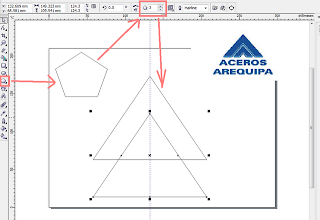En esta ocasión les enseñare como hacer el logo de aceros Arequipa los pasos a seguir a continuación:
1er paso: dirijase usted a internet explorer o culaquier otro servicio de internet que posea y elija a cualquier buscador de su agrado la cual le permita la busqueda de imágenes, coloque Aceros Arequipa, seleccione la imágen y al guardarla, preferentemente enviala a su escritorio, postumo a guardar con el programa corel draw, con una hoja de trababjo horizontal importe el logo.
2do paso: en la hoja de trabajo desde las reglas de ambas orientaciones (vertical y horizontal) traze línes guias justo en el centtro de la regla horizontal, ello nos servirá para la construcción de la imágen.
3er paso: con la herramienta polígono traslade la hoja de trabajo el pentágono (por defecto aparece ello), cuando usted este en la herramienta polígono en el lado superior horizontal aparecerá el número de lados que usted desea en ese momento usted coloquele tres, asi formaremos un tríangulo, a este tríngulo lo posesionamos entre las líneas guias, donde el punto superior debe centrarse en la misma línes vertical y su base debe ser alineada a su línea guia horizontal, con control D copie usted el tríangulo achiquéle un poco su base y que su altura se una y camufle a la línea guia horizontal de la misma manera que al primer tríangulo.
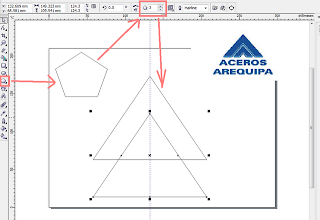
4to paso: selecciona uno de los tríangulos y con control + Shif, seleccionaras al otro tríangulo , dirigete al menu ventana-ventanas acopables-dar forma y aparecera la ventana donde dirá entre distintas opciones, tú elige la opción recortar, da click en el boton del mismo nombre y selecciona el primer tríangulo grande que hiciste, luego de esto elimina el segundo tríangulo y nuevamente con contro D, repetirás la ueva forma, separálos a ambos, lo neceario para que se muestre entre ellos una abertura vacío.
5to paso: estas dos figuras serán otra vez recotadas pero esta vez por un rectángulo (herrramienta rectángulo), con el mismo procedimiento recortalos.
6to paso: en ambas figuras ya formadas escoge la herramienta extrucción interactiva (cambiala por la opción mezcla interactiva, posesionate en el centro de cada figura y arrastralos hacia abajo así obtendras la volumetría que aparece en la imagen de Aceros Arequipa).
7mo paso: estos dos últimos pasos son para los usuarios mas detallistas ya que si se habrán dado cuenta las figuras contienen "brazitos" que van a quedar en desentono con la imagen a asemejar, entonces, con la herramienta forma (barra de heramientas vertical), seleccina unas de las formas dale click y apareceran unos puntos rojos o celestes en las cuales existirán dos puntos laterales (de la figura de mayor tamaño) da doble click sobre estos dos y así eliminarás la pequeña inperfección.
8vo paso: en esta última, a de notarse que hay una intersección entre las línaes de extrunción para el cual una de ellas (parte de la figura mayor como tambíen unicamente presente en ellas) deberá de ser camuflada, con el cual requeriremos de un pequeño rectángulo de color azul la cual tape a la perfección esta línea para podedr colorear este rectángulo puedes sustituir a la herramienta relleno por el cuenta gotas.